Komprimace a dekomprimace
1. Co je to komprimace a dekomprimace
= Komprimace je proces, při kterém jsou data (soubory i celé adresáře) převedena (tzv. zkomprimována) do souboru zabírajícího méně místa (proto se tomu někdy říká zabalení)
= Dekomprimace je proces opačný zkomprimovaná (zabalená) data se převedou (rozbalí) zpět do původního tvaru
= význam a užití komprimace/dekomprimace:
- hlavním důvodem pro komprimaci dat je nedostatečná kapacita paměťových médií (zejména disket)
- typické užití: přenášení dat mezi počítači pomocí disket (pokud se nějaký soubor na disketu nevejde, je nutno ho zkomprimovat)
- dalším užitím je zabalení nepoužívaného SW na pevném disku (až bude potřeba, tak se rozbalí)
= princip komprimace
- v počítači jsou všechny informace kódovány pomocí nul a jedniček – libovolný soubor si lze představit jako posloupnost nul a jedniček (např. 0010111010110001010110 atd.)
- jelikož se v těchto posloupnostech často opakují některé úseky (často se např. může opakovat čtveřice 0011), lze celou posloupnost (celý soubor) překódovat tak, aby byla nakonec kratší (což se právě děje při komprimaci)
2. Komprimační programy - rozdělení a charakteristika
= pro komprimaci a dekomprimaci se používají tzv. komprimační programy (umí i dekomprimaci)
= komprimace (a tudíž i komprimační programy) je dvojího druhu:
1) Offline
komprimace
= programy pro offline komprimaci na požádání zabalí libovolný vámi zadaný soubor či adresář (a později ho na požádání opět rozbalí)
= výhoda: uživatel si zabalí jen to, co potřebuje – nezpomaluje zbytečně práci počítače
= nevýhoda: kvůli balení a rozbalení je nutno vždy znovu spustit komprimační program a zadat mu, co má udělat
= mezi nejpoužívanější programy pro offline komprimaci patří WinZip, ARJ, RAR, ….
2) Online
komprimace
= programy pro online komprimaci zabalí celý obsah disku (čímž na disku vznikne volné místo) a umožní vám s ním pracovat, aniž je nutno cokoliv rozbalovat – čili:
- vše na disku je neustále zabaleno (šetří se místo)
- když chcete spustit lib. program, tak se automaticky rozbalí a přesune do RAMky
- když chcete otevřít lib. soubor, tak se automaticky rozbalí a zobrazí se
- když chcete uložit svou práci, tak se automaticky zabalí na disk
= výhoda: celý tento proces běží automaticky bez zatěžování uživatele
= nevýhoda: toto průběžné zabalování a rozbalování zpomaluje práci počítače
= mezi nejpoužívanější programy pro online komprimaci patří Stacker a DoubleSpace
= někdy je tato online komprimace přímo součástí operačního systému (např. Windows NT)
= všechny komprimační programy lze hodnotit především podle:
a) tzv. kompresního poměru
= udává, jak hodně dokáže komprimační program zmenšit balená data (v průměru)
= např. poměr 2:1 znamená, že program (v průměru) balí data na poloviční velikost (někdy se komp. poměr udává v % - pak poměr 60 % znamená, že se soubor zmenšil o 60 %)
= různé typy souborů (texty, obrázky, programy) lze zabalit různě úspěšně (texty lze někdy zmenšit až na jednu desetinu, obrázky někdy nelze zmenšit vůbec)
b)
rychlosti
práce
= s komprimací se uživatel nevědomky setkává také při používání grafických programů:
- obrázky, se kterými grafické programy pracují, zabírají obvykle na disku mnoho místa
- grafické programy proto umí při ukládání obrázek zabalit - záleží na tom, jaký grafický formát (GIF, PCX, BMP, ..) vyberete – grafické formáty se dělí na:
a) formáty bez komprese - např. BMP – na disku zabere nejvíce místa
b) formáty s bezeztrátovou kompresí - např. PCX, GIF – obrázek je stále stejný, ale na disku zabere méně místa (např. třetinu)
c) formáty se ztrátovou kompresí - např. JPG – obrázek se trochu poškodí (což oko nepozná), ale na disku zabere málo místa (např. desetinu)
WinZip 6.2
3. Charakteristika
= Je to komprimační program (ovládá komprimaci i dekomprimaci) od firmy Nico Mak Computing
= firma distribuuje svůj program jako shareware (hlavně prostřednictvím Internetu – na adrese www.winzip.com je možno si program stáhnout), neexistuje zatím česká verze, pouze v angličtině
=
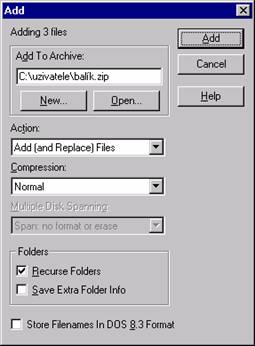 tento
program se po nainstalování „zabuduje“ do
vašich Windows95 tak, že v místní nabídce libovolného souboru,
složky
nebo disku přibude volba Add to Zip,
která spustí program WinZip, který
umožní vybrané věci zabalit
tento
program se po nainstalování „zabuduje“ do
vašich Windows95 tak, že v místní nabídce libovolného souboru,
složky
nebo disku přibude volba Add to Zip,
která spustí program WinZip, který
umožní vybrané věci zabalit
4. Ovládání programu
= s programem WinZip je velice jednoduchá práce. Záleží na tom, zdali chcete zabalit (zkomprimovat) nějaké soubory, nebo rozbalit (dekomprimovat) něco už zabaleného
= Komprimace programem WinZip
1) otevřete Tento počítač a označte to, co chcete komprimovat (může to být 1 nebo více souborů, 1 nebo více složek, celý disk)
2) pravým tlačítkem vyvolejte místní nabídku a v ní vyberte volbu Add to Zip – spustí se WinZip a rovnou se objeví dialog pro zabalení souborů (Add) – viz obr.
3) v dialogu si lze přečíst a zadat následující věci (odshora):
= Adding 3 files = balit se budou 3 označené věci
= Add to archive = zde je nutno zadat, kam se má balit
(buď to napište ručně, nebo tlačítkem New určete, kde se vytvoří nový balík (archive), nebo tlačítkem Open najděte lib. starší balík a do něj se to přidá)
= Action = co se má vlastně udělat, máte na výběr z těchto 4 možností:
- Add (and Replace) files – určené soubory se přidají do balíku (originály zůstanou na svém místě) – toto je nejčastější volba
- Move files - určené soubory se přemístí do balíku (originály jsou smazány)
- Freshen existing files – dojde k aktualizaci již existujícího balíku
- Update (and Add) files – dojde k aktualizaci a rozšíření již existujícího balíku
= Compression = jak hodně se to má zkomprimovat, máte na výběr z těchto 5 možností:
- Maximum (co nejvíce), Normal, Fast (méně, ale rychle), Super fast (hodně rychle, ale velmi pomalu), None (vůbec se to nebude komprimovat)
- čili: čím větší komprese, tím to bude déle trvat
= Multiple disk spanning = pokud balíte na disketu a nejspíše se to tam nevejde, Winzip dokáže váš balík rozdělit na více disket:
- No spanning – Winzip se nebude pokoušet balit na více disket
- Span: No format or Erase – Winzip se pokusí použít více disket, ale nesmaže je, ani nezformátuje (pokud nejsou prázdné, možná se to tam opět nevejde, nebo jich bude třeba víc)
- Span: Wipe disk (Erase files) - Winzip se pokusí použít více disket a sám je předem smaže
- Span: Full format (hi density) - Winzip se pokusí použít více disket a sám je předem naformátuje jako HD
- Span: Full format (low density) - Winzip se pokusí použít více disket a sám je předem naformátuje jako DD
- pokud použijete některou z těchto voleb, program vás vyzve k vložení 1. diskety (Insert the first disk …), při rozbalování vás opět vyzve k vložení té první diskety
=
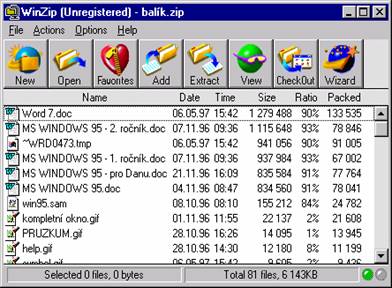 Folders = jak
se má zacházet
s adresáři a podadresáři
Folders = jak
se má zacházet
s adresáři a podadresáři
- Recurse folders = zahrnout do balení i podadresáře
- Save extra folder info = zdali má WinZip uložit se souborem i informaci o tom, v jaké složce se soubor nacházel (při rozbalování je to někdy výhodné)
4) po zadání všech věcí spustíte komprimaci tlačítkem Add – chvíli to potrvá (během balení WinZip vypisuje hlášky o tom, jak to probíhá) – nakonec vypíše WinZip závěrečnou zprávu o tom, jak se který soubor hodně zabalil (viz obr.):
= sloupce udávají Jméno baleného souboru (Name), jeho Datum (Date) a Čas (Time), jeho Původní velikost (Size), jeho Kompresní poměr (Ratio), jeho Zabalenou velikost (Packed)
(např. ratio=90 % znamená, že soubor se zmenšil o 90 %, což je hodně dobré)
=
![]() vpravo
dole je vypsáno
souhrnné info: balilo se 81 souborů, zabíraly celkem 6143 KB (zhruba 6
MB)
vpravo
dole je vypsáno
souhrnné info: balilo se 81 souborů, zabíraly celkem 6143 KB (zhruba 6
MB)
5) vytvořený
zabalený soubor uvidíte na disku s touto ikonou, jeho typ je WinZip file
= Dekomprimace programem WinZip
1) otevřete Tento počítač a najděte si to, co chcete rozbalit (dekomprimovat)
2) pravým tlačítkem vyvolejte místní nabídku a v ní vyberte volbu Extract to – spustí se WinZip a rovnou se objeví dialog pro rozbalení souborů (Extract) – viz obr.
3) 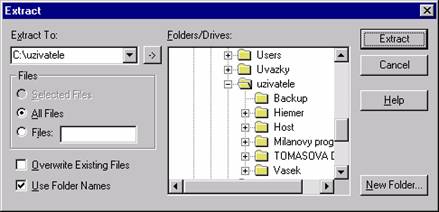 v dialogu
si lze přečíst a zadat následující věci (odshora):
v dialogu
si lze přečíst a zadat následující věci (odshora):
= Extract to = kam se bude rozbalovat – můžete buď ručně napsat kam nebo to určit vpravo v poli Folders/Drives
= Files = co všechno se bude rozbalovat – nejčastěji se ponechává volba All files (všechno)
= Overwrite existing files = pokud na disku existují soubory se stejnými názvy jako ty rozbalované, budou přepsány těmi rozbalenými
= Use folder names = zdali se má použít při rozbalování informace o původním umístění souborů
= tlačítkem New folder lze případně vytvořit novou složku
4) po zadání všech věcí spustíte dekomprimaci tlačítkem Extract – chvíli to potrvá (během rozbalování WinZip vypisuje hlášky o tom, jak to probíhá)
5) po rozbalení už máte někde na disku (tam, kde jste zadali) vaše rozbalená data
=
program WinZip umožňuje pomocí menu
(položkou Options) nastavit své chování (pokud to
potřebujete, tak to už zvládnete sami…).